The Dashboard Displet
The Dashboard displet displays selected network resources in a dashboard on your VistaPortal page:
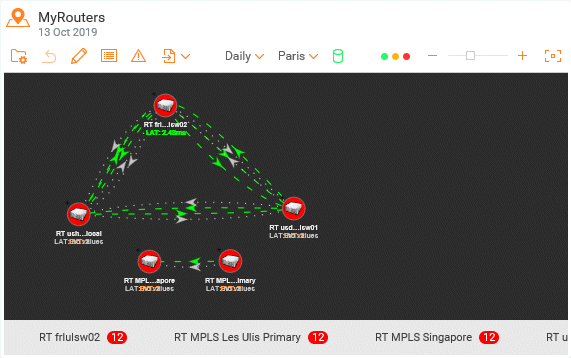
If this feature has been set up by your administrator, you can drag and drop the Dashboard displet onto your personal page as you do for other displets, as described in "Setting up personal VistaPortal pages".
The Dashboard displet provides a variety of functions that are available according to the role your administrator has assigned to you. For example, your administrator can set up navigation within and to another Dashboard displet, which is useful for switching between specific resources you want to view. Details of this function, as well as other advanced dashboard functions, are provided in the VistaPortal Author Guide.
Icons in the displet header offer a variety of options for handling the displayed dashboard. Your administrator may need to set up specific roles with their associated permissions for some functions.
|
Open or manage dashboards |
Opens the dashboard library enabling you to select another dashboard |
|
Back to previous dashboard |
Reverts to the dashboard previously displayed |
|
Edit selected dashboard |
Opens the dashboard in an advanced editing interface where you can show content queries, import instances, select another VistaMart, change the layout of the instances, discover links, edit the background image, and edit individual objects in the dashboard. These functions are described in detail in the VistaPortal Author Guide. |
|
Show list view |
Toggles between a dashboard view and list view of the instances |
|
Show all events |
Toggles between a dashboard view of the instances, and any events; you can select event severity, ones that are active, and for which periods |
|
Export |
Exports the dashboard in CSV or PNG format |
|
Change display rate |
Changes the display rate |
|
Change time zone |
Changes the time zone |
|
Show or hide compliant instances |
Enables you to hide any resources that comply with violation thresholds so that you see only resources that are experiencing problems |
|
Zoom in and out |
Zooms the display of the dashboard resources in and out |
|
Fit dashboad to screen |
Fits the displayed resources to the size of the dashboard; this appears only in Freehand dashboards; if you are showing a map dashboard, a zoom function is provided |
User-specific dashboard settings
Clicking the user icon at the upper right of the page (as described in "") provides the option Dashboard Settings:
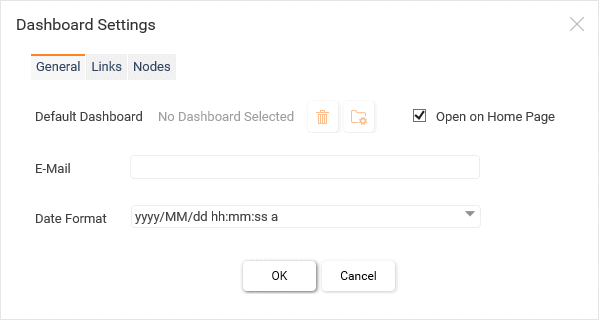
This dialog enables you to set dashboard instance marker size, show instance name, as well as to configure the way links and nodes are displayed in your dashboard.
If the E-mail field is empty, the user variable "Email.Address.email" or user property "Email" will be used.
Note that although all users are allowed to schedule e-mail reporting, the VistaPortal e-mailing feature is not enabled by default. The VistaPortal administrator needs to enable emails as described in the VistaPortal Administration Guide, section “Enabling E-mails”.
For advanced dashboard display configurations, refer to the VistaPortal Author Guide, "The Dashboard Displet".