Setting up personal VistaPortal pages
Setting up a personal page consists of two procedures:
| • | First you select an existing page to which you are subscribed, and then declare it as your home page. Doing so makes it your own personal page, which you can now modify. This procedure is described below in "Create your own personal page". |
| • | You then copy and paste the displets you want from an existing VistaPortal reporting page into your personal page. This procedure is described below in "Copy and paste desired displets". |
Once you have set up your personal page, you can rename, move (on the page to change the page layout), and delete any displet that you have set up there.
Note that personal pages are subject to certain limitations, described below.
Prerequisites
| • | Your user role has the permission MyPortal capabilities. |
| • | One or more page packages are assigned to you. |
Your VistaPortal administrator is generally responsible for creating and assigning roles and permissions, and for assigning page packages to users. These processes are described in the VistaPortal Administration Guide, section "Managing Roles", and "Working with page packages", respectively.
Note that no out-of-the-box role comes with 'MyPortal capabilities' permission by default.
The MyPortal feature enables you to create your own reporting pages, but note these limitations:
| • | You cannot edit inherited pages or pages that belong to groups or page packages. |
| • | Time-sensitive information: Displets that are copied from one page to another lose all time-sensitive information. This means that the date, the display rate, and the time span are not copied. |
| • | Offline report export: MyPortal is not compatible with the offline report export command reports.bat and reports.sh (described in the VistaPortal Administration Guide, section "Offline Report Export"). |
| • | Report, Graph on Demand, and Object Navigator displets: The copy and paste operation freezes these displets' inventory of instances. Their original setup is used, and their synchronization context is maintained. You cannot set up these displets once they are copied to your personal page. For example, when you synchronize a Report and then paste it to your personal page, you will see the same instances, following their original criteria, but you cannot change the inventory. However, you can use the Time Navigator to synchronize that inventory to get data on a given date or over a specific period. |
| • | Exception: Users who have been assigned the role of Author and have the permission Full content edition can edit the set up of copied Report, Object Navigator, and Graph on Demand displets. When such Author users copy a displet to their personal page, they copy the synchronization context, but can then edit the setup of the displet they have copied. |
Note also that such users can remove the synchronization context by selecting the option "Remove original synchronization context" in the General tab of the setup of Report, Graph on Demand, and Object Navigator displets. This option is available only when a synchronization context is linked to the displet. You cannot undo this operation.
| • | Time Navigator displet: A copied Time Navigator will automatically synchronize any time-sensitive displet on your page. |
| • | Synchronization Tools: When copying Object Navigators, any tools that synchronize other displets are not copied. |
For example, if a synchronization source key has been set up in an Object Navigator that you copy, it will not be able to synchronize other displets on your personal page (for an explanation of the synchronization source key, see the VistaPortal Author Guide, section "Using the Report displet Sync Source Key").
| 1 | Log on with your user name and password (if required). |
| 2 | In the VistaPortal header click the user icon  and and select 'Set this page as home page'. and and select 'Set this page as home page'. |
The next time you log on this will be your home page.
| 3 | In the VistaPortal header select 'Manage your pages' : |
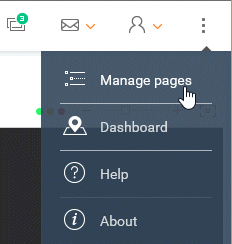 .
.
The Portal Pages Edition dialog opens. For example:
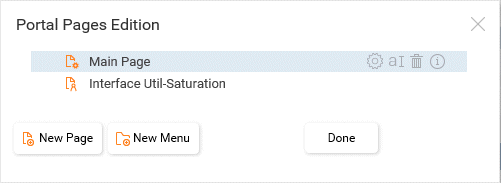
In this example, the Portal Page Edition dialog opens on the Summary category page because that is the page you have selected as your home page.
| 4 | Click New Page, and give your page a title - for example, 'My personal page' (note that you can also create a new category by clicking New Menu, with the same behavior as described in the following steps). |
Your new personal page appears in the list.
The page editing window is where you add new pages and menus, with these options:

|
Edit this page content: opens the page's 'Edition' mode.
The Time Navigator displet has no setup dialog, and their default setups are taken into account.
|
||||||

|
Change page title: Opens a field where you can name the page; this is available only for personal pages. |
||||||

|
Delete this page and its content: Deletes the page, and cannot be undone; this is available only for personal pages (customized and inherited pages are merged into 'standard pages', and pages provided this way cannot be edited, renamed or deleted). |
||||||

|
A personal page: Indicates the type of page (personal or standard page); in the case of personal pages, this icon indicates that you can drag and drop this page (not possible for standard pages - note that this icon also appears for standard pages, but you cannot change their position in the tree). |
| 5 | Set up your personal page by clicking the Edit this page content icon  and and |
| • | dragging and dropping the desired displets onto the page; you are prompted to give the displet a name, but this is optional; and/or |
| • | copying displets from existing pages to your new home page from the Clipboard - this is described in the following procedure. |
| 6 | When satisfied with your page, click the 'Stop editing' icon in the header. |
The new displet appears on your new page.
Now that you have set up your home page (and added a displet), you can copy existing active displets to the clipboard and then paste them onto your page.
You can move displets around on your pages, but you may want to reset them to the original layout.
To do so, in the header click the user icon  and and select Reset page layout.
and and select Reset page layout.
This reloads the the page as it was originally designed by the author.
Copying displets you want
The Clipboard enables you to copy displets from an existing page and paste them to your personal page. It is only a temporary space for holding a maximum of eight displets, and it is emptied when you log off.
Copy and paste desired displets
| 1 | Navigate to the page and find the displet you want to copy and paste to your personal page. |
| 2 | Click the copy icon: |
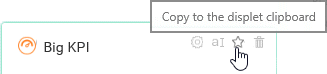
The icon turns yellow to indicate that the displet is now copied to the clipboard.
| 3 | Navigate back to your personal page and click the Edit this page icon  . The clipboard opens with the displet you copied. . The clipboard opens with the displet you copied. |
| 4 | Drag and drop the displet onto your personal page. You are prompted to give it a new name, but this is optional. |
Result: The copied displet is now on your personal page.
To add other displets to your page, simply follow the procedure above.