Editing event threshold values
You can change the event threshold value settings of resources listed in an Object Navigator, as well as the threshold settings of a specific event.
Event threshold settings reside in VistaMart as numeric property values. When you change these values in an Object Navigator and save them, they are saved to VistaMart.
You need to be familiar with the instances and the threshold values that you are editing.
Changing event thresholds in VistaPortal is possible only in an Object Navigator.
Prerequisites
Threshold editing is not available by default. To edit threshold values, a VistaPortal administrator needs to:
| 1 | enable VistaMart for threshold editing |
| 2 | give users permission to edit thresholds |
These procedures are described in the VistaPortal Administration Guide, section "Enabling event threshold editing".
Process
In an Object Navigator, you select an instance or instances, then the menu option Edit Event Thresholds. The threshold editing dialog box appears, where you can modify threshold settings. This is described in the following procedure.
| 1 | Select and right-click an instance, then select Edit Event Thresholds from the drop-down menu: |
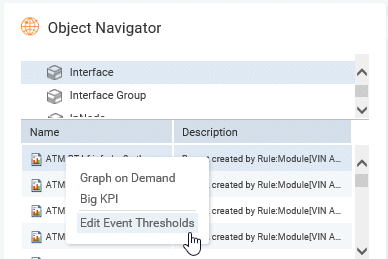
The threshold editing dialog box appears, listing instance and its associated indicators:
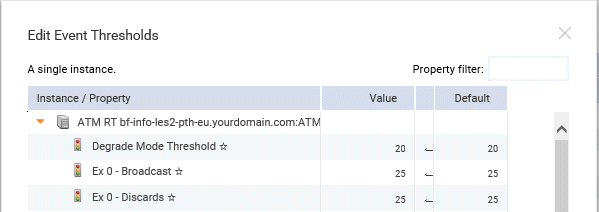
Note: You can filter the listed indicators by using the field ‘Property filter’ at the upper right - case-insensitive; undo with the ‘x’.
| • | A solid star  indicates that the value is the default value for that property. indicates that the value is the default value for that property. |
| • | A hollow star  indicates that the property is an InfoVista Server property. indicates that the property is an InfoVista Server property. Note that if this property is taken into account for generating InfoVista Server events, it will be pushed to the InfoVista Server only at the next InfoVista Server synchronization. This means that your edit will not be taken into account immediately. |
| 2 | In the Value column select the indicator value you want edit, and enter the new value. |
The new value appears in the Value column, and the VistaMart default value appears in the Default column. The modified value is identified with a red marker.
| 3 | Make other changes as required, and click the button Apply to current instance at the bottom of the theshold editing dialog box to apply your edits. |
Note: For your edits to be taken into account, you need to apply them to either the current instance, or to all instances, using the button(s) at the bottom of the threshold editing box.
| 4 | Your changes are saved to VistaMart and taken into account when thresholds are calculated. |
Clicking Apply to current instance saves your edits in VistaMart and flags the respective properties there (“Owner=user”) to protect them from being overwritten during the next provisioning.
This protection in VistaMart is removed when you click the “restore default” arrow:

This restores the flag to the original default setting in VistaMart (“Default”), and the property value may therefore be overwritten during the next provisioning.
Editing multiple instances
The principles are the same as editing a single instance. In this case you select multiple instances and can apply your changes to them individually, or all at the same time.
Select the instances of your choice, right-click and select Edit Event Thresholds. The instances you selected are listed in the threshold editing dialog box.
Click the arrow to the left of the desired instance to expand the list of its properties.
The instance’s properties are listed. Edit them as described above in "Edit event threshold settings". Do the same for all the desired instances in the list.
In each case, you have the option of applying your changes to the current instance, or to all the instances with the buttons  .
.
Editing the threshold values of specific events
The principles are the same as editing the threshold values of resources displayed in an Object Navigator, as explained above. In this case, however, you edit specific events individually.
Edit threshold values of specific events
| 1 | In an Object Navigator event list, select and right-click an event, then select Edit Event Thresholds from the drop-down menu. |
The threshold editing dialog box appears, displaying the event, associated indicator and threshold properties.
| • | A solid star  indicates that the value is the default value for that property. indicates that the value is the default value for that property. |
| • | A hollow star  indicates that the property is an InfoVista Server property. Note that if this property is taken into account for generating InfoVista Server events, it will be pushed to the InfoVista Server only at the next InfoVista Server synchronization. This means that your edit will not be taken into account immediately. indicates that the property is an InfoVista Server property. Note that if this property is taken into account for generating InfoVista Server events, it will be pushed to the InfoVista Server only at the next InfoVista Server synchronization. This means that your edit will not be taken into account immediately. |
| 2 | In the Value column select the indicator value you want edit, and enter the new value. |
The new value appears in the Value column, and the VistaMart default value appears in the Default column. The modified value is identified with a red marker.
| 3 | Make other changes as required, and click the button Apply to current instance at the bottom of the theshold editing dialog box to apply your edits. |
| 4 | Your changes are saved to VistaMart and taken into account when thresholds are calculated. |
Clicking Apply to current instance saves your edits in VistaMart and flags the respective properties there (“Owner=user”) to protect them from being overwritten during the next provisioning.
This protection in VistaMart is removed when you click the “restore default” arrow:

This restores the flag to the original default setting in VistaMart (“Default”), and the property value may therefore be overwritten during the next provisioning.
Information about instances and properties
Hovering your mouse in threshold editing dialog box provides information about the listed instances, properties, and events.
Filtering the display of available thresholds
VistaPortal’s default display of available thresholds is suitable for most users. However, you can filter the display of editable thresholds by using regular expressions in the dedicated properties file threshold.tpl. This file enables you to set the maximum number of instances displayed, and include and exclude thresholds with regex recognition patterns.
The file is located in the folder <installation_dir>/Portal/site/WEB-INF/config.
Filter available thresholds
| 1 | Make a copy of the threshold.tpl file, and rename it threshold.properties. Keep both in the same directory as the original .tpl file. |
For Linux only:
Once you have created the .properties file, set correct ownership by using the
| • | VistaPortal command: |
installation directory... /bin/setprivs.sh, or the
| • | Linux commands: |
chown infovist <file>.properties
chgrp infovista <file>.properties
| 2 | Open the threshold.properties file with a text editor, use a regular expression to modify the desired property, and uncomment the line. |
| 3 | Save the file. |
| 4 | Stop and restart VistaPortal. |